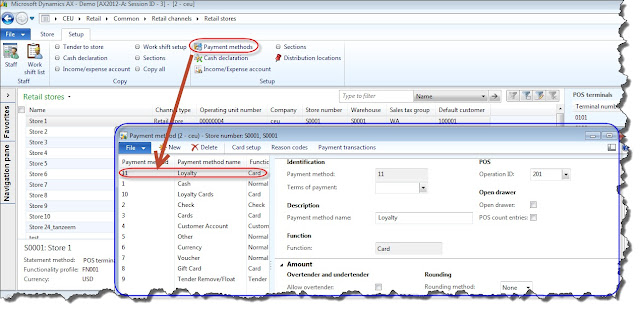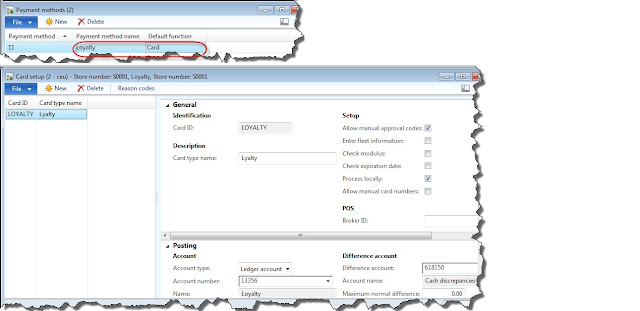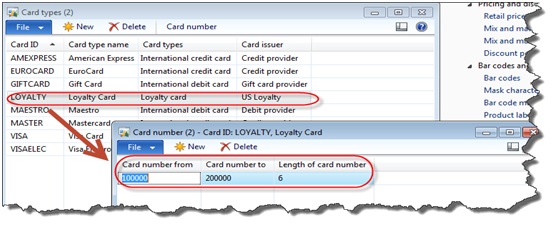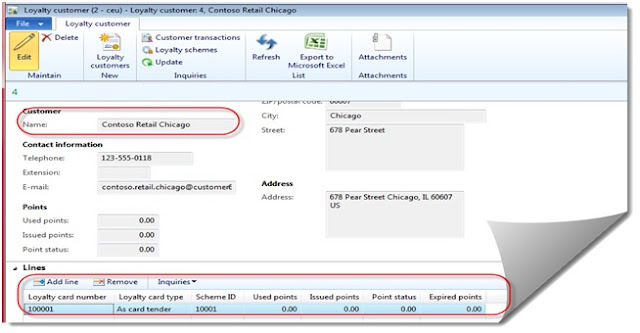Loyalty Points functionality is very important for the Retailers. Today I will focus on the Loyalty Program functionality available in Dynamics AX Retail 2012. In this illustration you will learn more about Setting up Loyalty Programs in Dynamics AX Retail 2012.
|
Customers can use the Loyalty card as a form of identification when they deal with the retailer. By presenting a loyalty card, a customer typically receives either a discount on the current purchase or an allotment of points that can be used for future purchases. When a customer asks for a loyalty card, the card issuer collects identifying or demographic data, such as a name and address.
You can set up your loyalty program so that customers earn points based on specific criteria. The points can be calculated in various ways. To earn loyalty points, the customer swipes a loyalty card at the register. Based on the card number and the products that the customer buys, the program calculates how many points are earned.
To configure a loyalty program in Retail, you must complete the following tasks:
- Set up loyalty payment methods
- Configure stores to accept loyalty cards
- Set up loyalty cards
- Set up loyalty schemes
- Set up loyalty customers
New Loyalty Features in Dynamics AX Retail 2012:
In Microsoft Dynamics AX 2012 R2, you can set up loyalty programs so that customers earn loyalty points when they purchase products through your online store.
To apply loyalty programs to your online stores, set up and configure the loyalty program by using the same steps that you use for your stores. After the loyalty program is configured for the online store, customers can link their loyalty card number to their online account to earn loyalty points when they shop online.
Set up Loyalty Payment Methods:
Before a loyalty card can be used at a register, and loyalty points can be redeemed as part of a loyalty scheme, you must create a payment method for the scheme. After you add the payment method to a store, or select it as a line rule on a loyalty scheme, customers can redeem their loyalty points.
- Click Retail > Setup > Payment methods > Payment methods.
- In the Payment methods form, press CTRL+N to create a new payment method. Then enter the ID of the payment method, such as Loyalty, and the name.
- In the Default function column, select Card. This setting specifies that the point of sale (POS) system processes loyalty transactions as card transaction types.
Configure stores to accept loyalty cards [AX 2012]
Before a store can participate in a customer loyalty program, you must set up the store to accept a loyalty card. Some stores might not support a loyalty program.
Before you can set up a store to accept a loyalty card, you must set up the loyalty card as a payment method. For more information about how to set up a loyalty card as a payment method,
Click Retail > Common > Retail channels > Retail stores.
- On the Retail stores list page, select a store in the list. Alternatively, you can create a new store by clicking Retail store on the Action Pane.
- Click the Set up tab, and then, on the Action Pane, in the Set up group, click Payment methods.
- In the Payment method form, click New to create a new payment method.
- On the General FastTab, in the Payment method field, select the tender that you created for the loyalty card.
- In the remaining fields in the Payment method form, enter the information that is required for the store.
- In the Payment method form, on the Action strip, click Card setup.
- In the Card setup form, click New to add a new loyalty card number.
- On the General FastTab, do the following:
- In the Card ID field, select the loyalty card that you set up.
- Enter a name for the card type.
- Select the Allow manual approval codes check box to indicate that a cashier can manually enter a loyalty card number if the card cannot be read correctly.
- Select the Process locally check box to indicate that your company uses an internal loyalty transaction service.
- Enter any other requirements that the store has for the loyalty program.
Set up Loyalty Cards :
After you define loyalty cards as a payment method, you must set up the number sequences for the loyalty card numbers and the loyalty customer numbers.
- Click Retail > Setup > Payment methods > Card types.
- In the Card types form, click New to create a new card.
- Enter a card ID and a name for the card type. Then, in the Card types column, select Loyalty card, and enter the card issuer.
- Click Card number.
- In the Card number form, define the start and end of the number sequence for the card. Additionally, specify the number of digits that Microsoft Dynamics AX for Retail POS checks to determine whether a card number is valid.
Set up Loyalty Schemes:
You build a loyalty program by creating loyalty schemes. Loyalty schemes specify how loyalty points are calculated and managed. You assign the loyalty schemes to loyalty cards. When a customer uses a loyalty card, the loyalty scheme that is applied depends on the loyalty points that are earned and redeemed.
You can create the following rules for the calculation of loyalty points:
- Calculation rule
- Calculation types
- Redemption rules
The rules can be applied to specific items, to the total amount of the transaction, or to the number of items in the transaction. You can also assign a fixed number of points per rule.
- Click Retail > Common > Loyalty > Loyalty schemes.
- On the Loyalty schemes list page, on the Action Pane, click Loyalty scheme to create a new loyalty scheme, or double-click a loyalty scheme in the list to open an existing loyalty scheme.
- In the Loyalty schemes form, on the Loyalty scheme FastTab, enter the scheme ID, a description, and calculation data for the loyalty scheme.
- On the Lines FastTab, click Add line to add a new rule to the loyalty scheme.
- In the Type field, select the type of line that is used to create a rule for a product or a payment method. Select one of the following options:
- Tender – Loyalty points can be calculated based on the tender that is used. For example, you can create a rule that awards points when cash is used. In the case of a payment, you can create a rule that subtracts points when a customer uses a loyalty card for a purchase.
- Product – Loyalty points can be calculated based on the product or product variant that is purchased.
- Enter the first date and last date that the rule is valid.
- Enter the quantity or amount of the line item that qualifies for loyalty points. The loyalty points are defined in the Loyalty points column.
- In the Loyalty points field, enter the loyalty points that are awarded or subtracted when the rule for the line item rule is applied to the scheme.
Set up Loyalty Customers:
You can define the customer details for your loyalty customers. You can also define different types of loyalty cards and card numbers, and link the cards to customers.
- Click Retail > Common > Loyalty > Loyalty customers.
- On the Loyalty customer list page, on the Action Pane, in the New group, click Loyalty customer to create a new loyalty customer.
Retail generates a new loyalty card number if an automatic number sequence is set up.
- On the Loyalty customer FastTab, in the Customer account field, select a customer account for the loyalty customer.
- Click in another field. Retail automatically enters information about the customer in the other fields on the Loyalty customer FastTab.
- On the Lines FastTab, click Add line to add a new loyalty card for the customer.
- In the Loyalty card type field, select the type of loyalty card.
- In the Scheme ID field, select a scheme ID.
I will try to cover another Dynamics AX Retail 2012 topic next time until then Cheers !
Applies Only To: Microsoft Dynamics AX 2012 R2, Microsoft Dynamics AX 2012 Feature Pack